こんにちは、ぽっぽです。今回は、エクセルVBA基本編ということで、テキストボックス(ActiveX コントロール)への値挿入を紹介します。
目的
シート上に作成したテキストボックス(ActiveX コントロール)に値を挿入する
手順
1)テキストボックスの作成
シート上にテキストボックスを作成
① 「開発」タブを選択
②「コントロール」グループにある「挿入」を選択
③ 「AvtiveX コントロール」の「テキストボックス」を選択
④ シート上の任意の位置に貼り付け
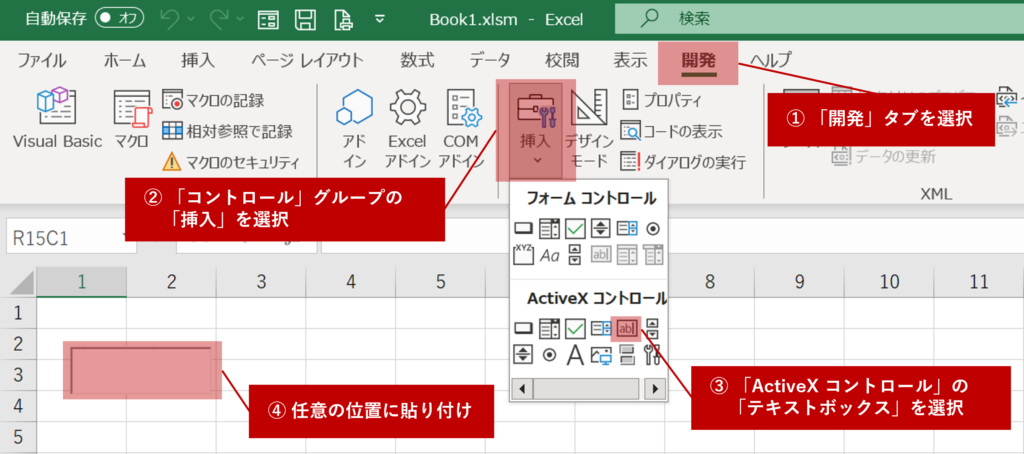
2)オブジェクト名の確認
方法 A : 名前ボックスから確認
① 「開発」タブを選択
②「コントロール」グループにある「デザインモード」を選択
③ テキストボックスを選択
④ 「名前ボックス」の表示 = テキストボックス名
方法 B : プロパティから確認
① 「開発」タブを選択
②「コントロール」グループにある「デザインモード」を選択
③ テキストボックスを選択
④ 「コントロール」グループの「プロパティ」を選択
⑤ 「オブジェクト名」の表示 = テキストボックス名

3)テキストボックスへの値挿入
テキストボックスの作成とオブジェクト名の確認が完了したら、いよいよ値挿入です。標準モジュ ールに以下のコードを挿入し、実行してみましょう。
Sub test()
'■テキストボックスを取得
Dim tb As Object
Set tb = ActiveSheet.OLEObjects("TextBox1").Object
'■テキストボックスに値を入力
tb.Value = "成功"
End Sub・ActiveXコントロールは ” OlEObjects(オブジェクト名).Object ” で取得
・” Object ” は他のActiveXコントロール(リストボックス等)でも重要
無事にテキストボックスに「成功」という値が挿入されました!
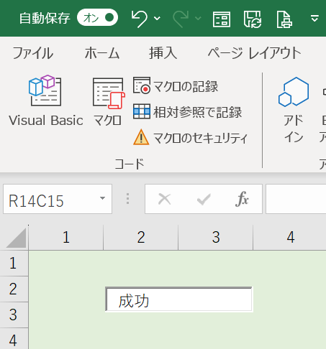
まとめ
今回は、テキストボックス(ActiveX コントロール)への値挿入を紹介しました。” OLEObjects(オブジェクト名)” の後にある ” Object ” は結構忘れがちです。本記事の内容を少し応用すると、テキストボックスの値を取得することもできます。ぜひご活用ください。

